WordPress: Benutzer anlegen mit Hilfe von Katalon Studio
Table of Contents
Die Aufgabe:
„Gibt es eine Möglichkeit, wie neue Benutzer zu WordPress per Excel Tabelle hinzugefügt werden können?
Hintergrund: ich habe für eine firmeninterne Seite ständig die Aufgabe, neue Mitarbeiter anzulegen, was ein bisschen nervig ist. Schöner wäre, dass das Backoffice einfach neue Mitarbeiter in eine Excel Tabelle einträgt und z.B. per Zapier die Mitarbeiter als User angelegt werden. Zapier hat dafür aber scheinbar keine Funktion. Sonst wäre mir keine Möglichkeit bekannt.“
(aus einer Facebook-Gruppe zu WordPress- und SEO-Fragen)
Der Lösungsansatz:
Sicherlich ist ein Copy & Paste aus einer Excel-Tabelle eine Möglichkeit, jedoch bieten monotone und sich häufig wiederholende Tätigkeiten eine große Anzahl möglicher Fehlerquellen – insbesondere, wenn sie manuell ausgeführt werden. Jeder Softwaretester kann ein Lied davon singen (so genannte „Testerfrustration“) und führte zur Entwicklung automatisierter Tests.
Relativ triviale Aufgaben wie das Registrieren einer großen Anzahl Usern sind ein geeigneter Testkandidat (zum Beispiel für Performancetests).
In diesem kleinen Howto nutze ich das Testautomatiserungstool „Katalon Studio“ zur Erstellung und Ausführung der Tests bzw. der Lösung o. a. Aufgabe.
Was ist Katalon Studio?
Katalon Studio ist eine kostenloses und vollständiges Automatisierungstools für Web-, Mobile- und API-Tests. Katalon Studio ermöglicht das Erstellen, Verwalten und Ausführen automatisierter Softwaretests und kann auf externe Testdaten aus Datenbanken und Tabellen zugreifen.
Eine Installation ist nicht erforderlich. Das heruntergeladene Paket wird einfach entpackt und gestartet. Das Tool ist für Windows, Mac und Linux (in einer Konsolenvariante) verfügbar. Aktuelle Version ist bei Entstehen dieses Artikels Version 5.4.2. der Download steht unter https://www.katalon.com/ zur Verfügung.
Ich hoffe mit diesem HowTo nicht nur einen möglichen Weg zur Lösung oben anstehender Aufgabe zeigen zu können, sondern auch den Einstieg in die Testautomatisierung mit Katalon Studio ein wenig zu erleichtern.
Erstellen der Lösung
Katalon Studio ermöglicht das Erstellen von Testfällen ohne Programmierkenntnisse. Das vorherigen Erlernen eine Programmiersprache ist nicht erforderlich. Ähnlich den ersten Schritten in der VBA-Programmierung wird ein Recorder genutzt, der Aktionen aufzeichnet und den zum späteren Ausführen erforderlichen Programmcode erzeugt.
Vorbereitung
Wie auch bei Videoaufzeichnungen ist das vorherige Planen des Ablaufs wichtig. Die Geschwindigkeit während der Ausführung ist unerheblich, es werden jedoch alle Fehler und Korrekturen aufgezeichnet und blähen den Code unnötig auf. Es empfiehlt sich ein „Drehbuch“ zu skizzieren und neben die Tastatur zu legen. Zeit zum Draufschauen ist immer.
Das Drehbuch entsteht „on the fly“ – wir führen alle erforderlichen Schritte aus und notieren sie. Für unsere Aufgabe sieht das Storyboard folgendermaßen aus:
- Aufrufen des URL
- Klick auf „Registrieren“-Link
- Eintragen des Benutzernamens
- Eintragen der Emailadresse
- Klick auf „Registrieren“- Button
- Prüfen, ob weitere Anwender zu registrieren sind
- JA: beginne erneut bei Schritt 2
- NEIN: gehe zu Schritt 7
- Schließen des Browsers
Da entsprechend der Aufgabenstellung Daten aus einer Excel-Tabelle eingefügt werden sollen, bereiten wir diese vor. Für Tests sollten auch nur Testdaten genutzt werden – man kann ja nie wissen 😉
Wer Schwierigkeiten hat, sich Daten einfallen zu lassen kann auf den Fake Name Generator zurückgreifen, auch Excel kann unter Nutzung von eingebauten Funktionen recht zufällige und dennoch formatgültige Daten erzeugen (die Funktionen ZUFALLSZAHL und VERKETTEN reichen dafür bereits aus).
Es ist ein recht überschaubarer Ablauf, machen wir mit unserem Testtool weiter:
Testfall erzeugen (TC)
- Herunterladen des Paketes (das Registrieren finde ich ok, ich habe bisher ausser einer Versionsankündigung keine weiteren Mails erhalten.
- Entpacken des zip-Archivs
- Im entstandenen Verzeichnis mit einem Doppelklick auf die katalon.exe das Programm starten
- Ein neues Projekt anlegen: File > New > Projekt
- Einen neuen Testfall anlegen: File > New > Test Case
Nun ist es Zeit zum Aufzeichnen unser zuvor niedergeschriebenen Schritte.
Tipp: die URL der später aufzurufenden Seite schon mal in die Zwischenablage kopieren.
Schritte aufzeichnen
- Makro Recorder starten: Klick auf die Schaltfläche „Record Web“
- in das Feld „URL“ die aufzurufende URL hineinkopieren oder eintragen
- optional: Browser auswählen
- Aufzeichnung durch Klick auf das Browser-Symbol starten
- Es wird bereits die erste Aktion gestartet (Navigate: [„URL“]), es startet ein programmgesteuerter Browser. Beim Überstreichen der Menüpunkte und Links erscheint jeweils ein rotes Rechteck. Dies bedeutet, dass der Object Spy ein Element erkannt und bedienen kann
- Klick auf Registrieren
- Eintragen des Benutzernamens
- Eintragen einer Mailadresse
- Klick auf Registrieren
- Klick auf „Registrieren“
- Beenden des Web Recorders durch Klick auf „OK“
- den darauf folgenden Dialog „Add Element to Object Repository“ mit „OK“ bestätigen
Der erste Schritt ist getan – wir haben jetzt bereits einen ausführbaren Testfall.
Natürlich müssen auch Testfälle getestet werden. Ein Grundsatz besagt: „Teste so früh wie möglich!“, deshalb führen wir den Testfall jetzt schon einmal aus.
Da der Recorder auch die eingegebenen Daten aufgezeichnet hat löschen wir den eben erstellten Benutzer erst einmal wieder (auch diese Aktion ist ein geeigneter Kandidat für einen Testfall ‚TC2_deleteUser‘).
Erster Testlauf
Die Ausführung wird durch einen Klick auf die Schaltfläche „Run“ gestartet. Auch hier besteht wieder die Möglichkeit zur Auswahl eines Browsers.
Der Durchlauf war fehlerfrei, jedoch haben wir „vergessen“ den Schritt „Schließen des Browsers“ aufzuzeichnen. Katalon Studio ermöglicht die Erweiterung oder Änderung von Testfällen auch programmierunerfahrenen Benutzern.
Editieren des Testfalls
Klicken Sie dazu im Editorbereich des Testfalles (Register „Manual“) auf „Add“ und wählen „Web UI Keyword“. Es wird an unterster Position ein Eintrag (Item) „Accept Alert“ eingefügt, klicken Sie auf dieses Dropdownfeld und wählen „Close Browser“. Nach dem Speichern und einem nochmaligen Testlauf sollte nun auch der Browser geschlossen werden.
Einbinden der Testdaten (TD), Test Suite (TS) erzeugen
Klicken Sie auf File > New > Test Data. Im daraufhin erscheinenden Dialog lassen Sie als Data Type bitte „Excel File“ eingestellt und klicken auf „OK“. Es öffnet sich der „File’s Information“ Bereich. Unter Filename können Sie Ihre Excel-Datei auswählen, bestimmen ggf. noch das Arbeitsblatt („Sheet Name“) – das war es auch schon.
Jetzt werden die Testdaten an den Testfall gebunden. Hierzu wird eine Test Suite angelegt. Test Suites kann man sich wie Arbeitsordner vorstellen, in denen zu einem bestimmten Ereignis die betreffenden Testfälle zusammen gefasst werden können.
Zum Erzeugen einer Test Suite wählen Sie File > New – Test Suite, vergeben einen Namen und bestätigen mit „OK“. Es öffnet sich der Arbeitsbereich „Execution Information“. Klicken Sie hier auf „Show Data Binding“, dann in „Execution Information“ auf „Add“, es öffnet sich der Test Case Browser. Markieren Sie hier Ihren Testfall.
Im Bereich „Test Data“ klicken Sie ebenfalls auf „Add“, wählen „Add Before“ und im Test Data Browser Ihre Testdaten aus.
Binden der Testdaten an den Testfall
Nächster Schritt ist es nun, dem Testfall mitzuteilen, dass er statt unserer Dummy-Daten die Daten aus der Tabelle nehmen soll. Es sind also Variablen mit Werten zu füllen. Wechseln Sie auf das Register Ihres Testfalles (die Registerreiter befinden sich am oberen Rand des Arbeitsbereichs).
Am unteren Rand sehen Sie weitere Reiter, wählen Sie „Variables“. klicken auf Add und nehmen die Einstellungen entsprechend der Abbildung vor (die Felder sind jeweils nach einem Doppelklick editierbar). Die Eintragung für „Default Value“ erreichen Sie durch Doppelklick auf das Feld Value in der Zeile „Test Data“ (siehe Abbildung). Es müssen noch jeweils Zeilen- und Spaltennummer angegeben werden, dann klicken Sie auf „OK“
Wechseln Sie noch einmal zurück zum Register der Test Suite und klicken im Bereich „Test Data“ auf „Map All“, dann sollte die Darstellung bei Ihnen meinem abgebildeten Screenshot entsprechen.
Zurück zum Test Case: als Input-Werte stehen dort noch unsere Dummy-Werte. Wir ändern Sie per Doppelklick wie in der folgenden Abbildung gezeigt.
Nochmals alles speichern und dann ein weiterer Testlauf – et voilà! Es wurden entsprechend meiner 5 Testdatensätze 5 Benutzer registriert.
Zusammenfassung:
Automatisierte Testfälle lassen sich nicht nur zum Softwaretest verwenden, sondern auch um lästige, umfangreiche und fehlerträchtige Aufgaben zu übernehmen.
Im obigen HowTo wird der Testfall TC1_registerUser dazu verwendet, Benutzer aus einer Excel-Tabelle zu lesen und in eine WordPress-Installation einzufügen.
Verwendet wird die „Registrieren“-Funktion aus WordPress.
Folgende Schritte sind in Katalon Studio erforderlich:
- Projekt anlegen
- Testfall erzeugen
- Prozedur aufzeichnen
- Testsuite erzeugen
- Testdaten an Testfall binden
- Inputdaten gemäß Testdatenbindung im Testfall einstellen
- Testsuite ausführen

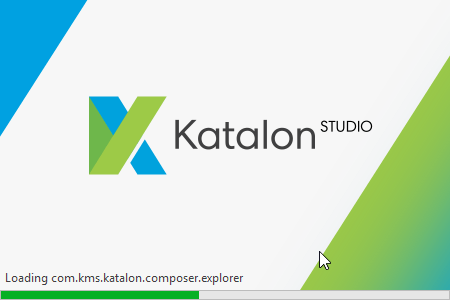
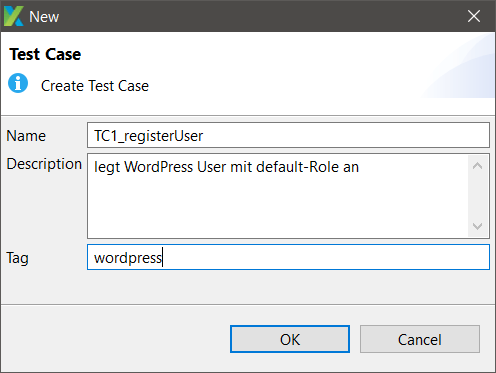


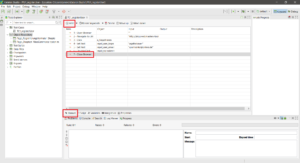
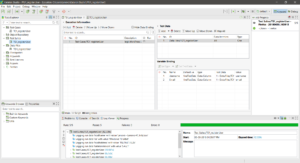
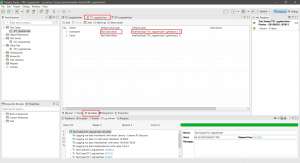
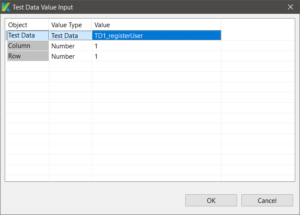
 Pixabay
Pixabay Pixabay
Pixabay
Hinterlasse einen Kommentar
An der Diskussion beteiligen?Hinterlasse uns deinen Kommentar!