In vier Schritten zum korrekten Subdomain Tracking in Google Analytics
Table of Contents
Subdomains sind ein häufig verwendetes Konstrukt im Web, und ebenso häufig begegnen sie uns in der Web-Analytik. Leider gibt es in Google Analytics einige Hürden zu nehmen, um Sessions der Subdomains auf der gleichen Domain zu tracken.
Und leider lässt uns Google im Unklaren darüber, welche Hürden das sind und so klingt der Hinweis auf der Hilfeseite zum domainübergreifenden Tracking wenig einladend: „Warning: Properly implementing cross-domain tracking is complex and error prone. This guide explains the concepts, but it’s strongly recommended that you use the official Linker plugin instead of trying to implement cross-domain tracking yourself.„[1]
Interessant ist der Hinweis: „Wenn Sie den Tracking-Code auf analytics.js aktualisiert haben, sind für das Tracking von Subdomains keine weiteren Einstellungen erforderlich.“[2]
Es scheint also mehrere Anlässe zu geben, auf dem richtigen Weg falsch abzubiegen.
Zunächst einmal ein wenig Theorie:
Was ist eine Subdomain und wie sollte sie getrackt werden?
Wenn Sie eine Webseite haben, deren URL www.example.com ist, dann ist example.com die „Root Domain“ oder „Parent Domain“ und www.example.com ist eine „Subdomain“ von example.com. Eine einzelne Root-Domain kann eine beliebige Anzahl von Subdomains (auch gar keine) haben, und Website-Besitzer können sie verwenden, wie immer sie wollen.
In den meisten Fällen möchte man einen Nutzer, der sich von einer Subdomain zu einer anderen auf der gleichen Root-Domain bewegt, als eine einzelne Sitzung in Google Analytics angezeigt haben. So können Sie Wechselwirkungen miteinander verbinden, die auf den beiden verschiedenen Subdomains stattfinden. Zum Beispiel erlaubt das Subdomaintracking Ihnen, eine Promotion auf shop.example.com mit einer E-Commerce-Transaktion auf checkout.example.com in Verbindung zu bringen.
In diesem Blogpost konzentriere ich mich auf Subdomains, die eine Root-Domain teilen, wie shop.example.com und blog.example.com. Wenn Sie mehrere Root-Domains, wie www.example1.com und www.example2.com haben, dann sollten Sie sich Googles DevGuide zum Cross-Domain-Tracking anschauen.
Zwei Ansätze
Grundsätzlich ist zunächst die Frage nach dem Ansatz – dem richtigen Weg also – zu beantworten:
- Soll der Besucher der Subdomain getrennt von der Domain betrachtet werden? Dann wären zwei unterschiedliche Properties die richtige Antwort. Dies ist der einfachste Weg, jedoch verlieren wir wertvolle Informationen wenn sich User während einer Session von einer Domain zur anderen bewegen.
- Soll der Besucher der Domain ‚meinedomain.de‘ besucht auch als der gleiche Besucher betrachtet werden, der die Subdomains ’shop.meinedomain.de‘ und ‚blog.meinedomain.de‘ besucht? Sollen diese Besucher als Einheit betrachtet werden? Dann ist der hier im Folgenden skizzierte Ansatz der richtige Weg.
Bevor wir beginnen:
Die in dieser Anleitung enthaltene Methode verändert keine historischen Daten. Wenn Sie Subdomains für eine Weile getrackt haben und nun das Tracking von Subdomains in Google Analytics implementieren, können Sie Segmente für jede Subdomain erstellen.
Ich empfehle die Schaffung einer zusätzlichen View, die unberührt bleibt. Diese Ansicht sollte keine Filter auf die View angewendet haben. So können Sie die Daten vergleichen, wenn Sie vermuten, dass etwas schief gelaufen ist (diesen Rat ist vor jeder Anpassung in Google Analytics hilfreich),
Überprüfen Sie die Echtzeit-Analytik für sofortiges Feedback und zur Bestätigung, dass Ihr Tracking korrekt arbeitet.
Korrektes Implementieren des Subdomain Tracking
Es gibt zwei erforderliche Schritte, um einen Benutzer über Subdomains als einzelne Sitzung in Universal Analytics zu verfolgen (diese Schritte sind anders als bei Classic Google Analytics). Eine Einstellung bewirkt, dass Hits von verschiedenen Subdomains ordnungsgemäß demselben Benutzer gutgeschrieben werden, und die andere Einstellung bewirkt, dass diese Treffer als Teil derselben Sitzung verarbeitet werden.
Sollten Sie sich nicht sicher sein, ob auf Ihrer Website der Universalcode eingesetzt werden, so können Sie dies leicht mit dem Google Analytics Checker prüfen.
Diese vier erforderlichen Schritte sind:
- Setzen der Cookie Domain,
- Aktualisieren der Verweis-Ausschlussliste,
- Anzeige der Subdomains einrichten und
- Erstellen einer View für jede Subdomain (optional)
Step 1: Setzen der Cookie-Domain
Im Google Analytics Tracking-Code der Property setzen Sie die Cookie-Domain auf ‚auto‘. Dies ist die Standardeinstellung für Universal Analytics, muss aber bei der Implementierung mit Google Tag Manager explizit festgelegt werden. Dies ermöglicht es Hits von allen Subdomains, das gleiche First-Party-Cookie zu teilen, was es Google Analytics ermöglicht, zu sagen, dass sie von demselben Benutzer kamen.
Wenn Sie das empfohlene JavaScript-Snippet verwenden, das Google Analytics Ihnen zur Verfügung stellt, ist dies bereits für Sie eingestellt:
Dies ist der Universal Analytics-Tracking-Code für diese Property.
Um alle Vorteile von Universal Analytics für diese Property nutzen zu können, kopieren Sie diesen Code und fügen Sie ihn auf allen Webseiten ein, die Sie beobachten möchten.“
<script>
(function(i,s,o,g,r,a,m){i['GoogleAnalyticsObject']=r;i[r]=i[r]||function(){
(i[r].q=i[r].q||[]).push(arguments)},i[r].l=1*new Date();a=s.createElement(o),
m=s.getElementsByTagName(o)[0];a.async=1;a.src=g;m.parentNode.insertBefore(a,m)
})(window,document,'script','https://www.google-analytics.com/analytics.js','ga');
ga('create', 'UA-XXXXXXXX-XX', 'auto');
ga('send', 'pageview');
</script>
Wenn Sie Google Tag Manager verwenden, müssen Sie dies im Abschnitt „Arbeitsbereich – Tags“ des Tag Manager Ihrem Google Analytics-Tag hinzufügen:
Die gleiche Implementierung sollte auf allen Subdomains implementiert werden, die zusammen verfolgt werden müssen.
Step 2: Update der Verweis-Ausschlussliste
Wenn Sie bestätigt haben, dass Sie Universal Analytics verwenden oder aktualisiert haben, kopieren und fügen Sie den Standard-Google Analytics-Code in jede Subdomain ein. Es gibt keine Notwendigkeit, irgendwelche Anpassungen an den Code für unsere Zwecke hier zu machen.
Sobald Sie den richtigen Code auf allen Subdomains installiert haben und Sie Ihre Domain zur Verweis-Ausschlussliste hinzugefügt haben, tracken Sie bereits Subdomains.
Der nächste Schritt ist es, die eigene Domain zur Verweisungsausschlussliste hinzuzufügen (Admin -> Tracking Informationen -> Verweis-Ausschlussliste). Achten Sie darauf, nur die Root-Domain ohne die Subdomain oder www hinzuzufügen. Das ist per default schon richtig eingerichtet, sollte aber nochmals überprüft werden.
Hintergrund: Wenn sich der Benutzer von einer Domain zur anderen bewegt (einschließlich Subdomains derselben Domäne), sendet der Universal Analytics-Code Referrer-Informationen an Google Analytics. Wenn Google Analytics einen neuen Referrer sieht, der sich von den ursprünglichen Quellen / Medium-Informationen unterscheidet, wird eine neue Session mit den neuen Verkehrsquelleninformationen gestartet. Die Empfehlungsausschlussliste verhindert, dass dies geschieht und Google Analytics wird die ursprüngliche Sitzung weiterlaufen lassen.
Step 3: Subdomains in Ihren Analytics-Daten anzeigen
Standardmäßig zeigt Google Analytics die Domain oder Subdomain nicht in Listen von Seiten an.
Beachten Sie, dass in dem Bild oben der Pfad, aber nicht aber die Domain angezeigt wird. Dies kann ein Problem sein, wenn Sie mehrere Subdomains verfolgen, weil Sie den Unterschied zwischen Subdomains beim Betrachten einer Liste von Seiten nicht erkennen können. Wenn Sie Seiten haben, die denselben Pfad auf zwei Subdomains haben, können Sie den Unterschied zwischen den Subdomains nicht in den Daten erkennen. Dies beinhaltet die Homepage, die nur einen Schrägstrich anzeigt.
Wir müssen einen Filter erstellen, der die Subdomains in der Liste unserer Seiten anzeigt. Wir werden am Ende ein Ergbenis wir im Bild unten erhalten. Vergleichen Sie es mit dem Bild oben und beachten Sie, dass es Subdomains, einschließlich der WWW und Blog Subdomain zeigt.
Hinweis: Dieser Filter wird mit Zielen (Destination Goals) in Konflikt stehen. Sie können diesen Filter immer noch verwenden, aber wenn Sie Ziele verwenden, müssen Sie sicherstellen, dass das Ziel genau das gleiche ist wie die Seite in der Seitenliste (Verhalten -> Seiteninhalt -> Alle Seiten)
Es gibt zwei verschiedene Möglichkeiten, diesen Filter einzurichten.
Es ist wichtig, sich daran zu erinnern, dass Filter in Google Analytics keine historischen Daten verändern. Dies muss bei der Auswahl der Filterart beachtet werden. Der Filter, den Sie eingeben sollten, hängt davon ab, wie Sie Ihre historischen Daten bearbeiten möchten.
Wenn Sie die Domain für alle Ihre Subdomains anzeigen möchten, folgen Sie dem untenstehenden Filter. Verwenden Sie diesen Filter, wenn Sie gerade Ihr Analytics-Konto erstellt und Ihre Website verfolgt haben.
Datenansicht > Filter > Filter hinzufügen
Filtertyo: Benutzerdefiniert, Erweitert
Feld A -> A extrahieren: [Hostname] (.*)
Feld B -> B extrahieren: [Anforderung URI] (.*)
Ausgabe in -> Konstruktor: [Anforderung URI] $A1$B1
Wenn Sie nur die Domain für eine bestimmte Subdomain anzeigen möchten, dann erstellen Sie genau den gleichen Filter, mit Ausnahme des Hostname Feldes (subdomain.yoursite.com) anstelle von (. *). Verwenden Sie diesen Filter, wenn Sie Google Analytics benutzt haben, um Ihre Website für eine Weile zu verfolgen und nur neue Subdomains hinzuzufügen.
Step 4: Erstellen einer View für jede Subdomain (optional)
Eine Ansicht ist das, was Google Analytics verwendet, um auf Profile von Daten zu verweisen. Sie können einzigartige Ansichten erstellen, mit denen Sie die Daten auf unterschiedliche Weise für diese Ansicht manipulieren können, ohne andere Ansichten zu bewirken.
Um Ihre Daten am besten zu organisieren, empfehle ich, eine Ansicht für jede Subdomain zusätzlich zu der Ansicht zu schaffen, die wir bereits haben, die Daten auf allen unseren Subdomains sammelt. Dies ist optional, Sie können dies überspringen, wenn Sie nicht beabsichtigen Ihre Daten getrennt zu analysieren
Wenn Sie bisher so weit gegangen sind, haben wir bereits eine Ansicht erstellt, die Daten über alle Subdomains gemeinsam sammelt und Google Analytics so konfiguriert, dass sie unsere Subdomain-Daten anzeigt. Jetzt müssen wir für jede Subdomain eine Datenansicht ertellen. Beginnen Sie mit Admin -> Datenansicht -> Neue Datenansicht erstellen.
Sobald Sie eine neue Ansicht erstellt haben, müssen Sie Filter anwenden, um sicherzustellen, dass jede Ansicht nur Daten auf ihrer zugeordneten Subdomain sammelt.
Um einen Filter anzuwenden, der sicherstellt, dass wir nur den Traffic für die bezeichnete Subdomain der Ansicht verfolgen, gehen Sie zu Verwaltung-> Datenansicht-> Filter -> Filter hunzufügen und nehmen die Einstellungen wir im folgenden Screenshot vor:
Wenn Sie diesen Filter auf Ihr Profil anwenden, wird sichergestellt, dass dieses Profil nur den Traffic für die angegebene Subdomain verfolgt. In diesem Fall www.webmasters-toolbox.de. Denken Sie daran, www selbst auch eine Subdomain ist. Wiederholen Sie die Erstellung dieses Filters für jede Subdomain, die Sie erstellt haben.
Quellen:
- [1] https://developers.google.com/analytics/devguides/collection/analyticsjs/cross-domain
- [2] https://support.google.com/analytics/answer/1034148?hl=de
- [Bildquellen]
- Pixabay: https://pixabay.com/de/u-bein-br%C3%BCcke-teakholzbr%C3%BCcke-alt-1370437/
- eigene Screenshots


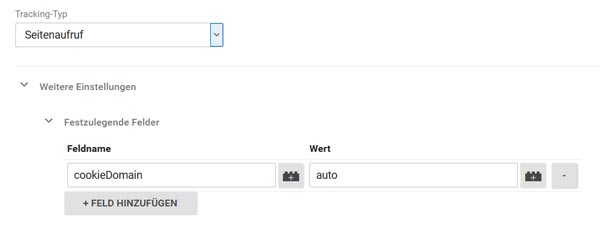
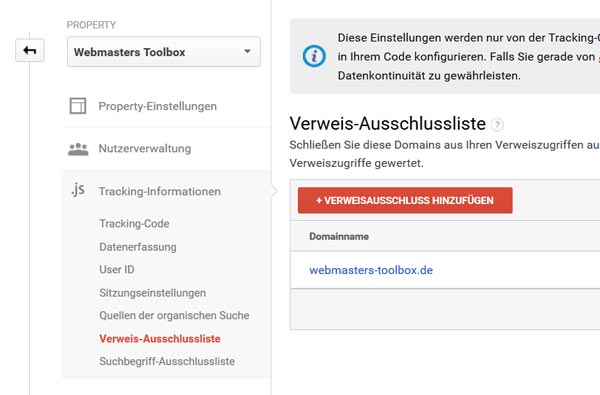
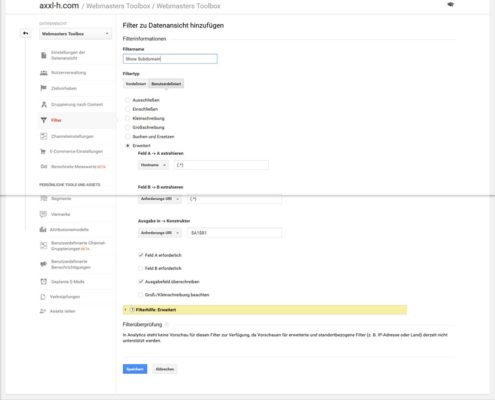



Hinterlasse einen Kommentar
An der Diskussion beteiligen?Hinterlasse uns deinen Kommentar!